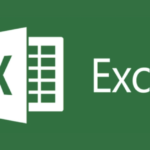ODBCとは何ぞやと思い、調べてみた。
調べるにあたって非常に分かりやすく説明してくれているサイトを見つけましたので下記のサイトを拝見してみてください。
http://wa3.i-3-i.info/word12379.html
実際にODBCを使用した具体例をあげてみます。
今回はPostgreサーバーにある下記のデータ(赤枠)をExcelファイルに取り込むという一例を紹介します。
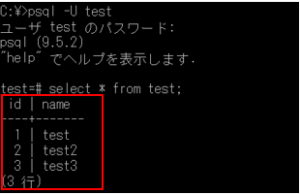
Excelを開いてPostgreサーバーからデータを取り出します!
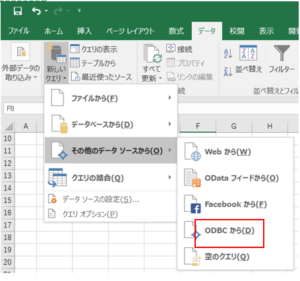
「ODBCから」を選択
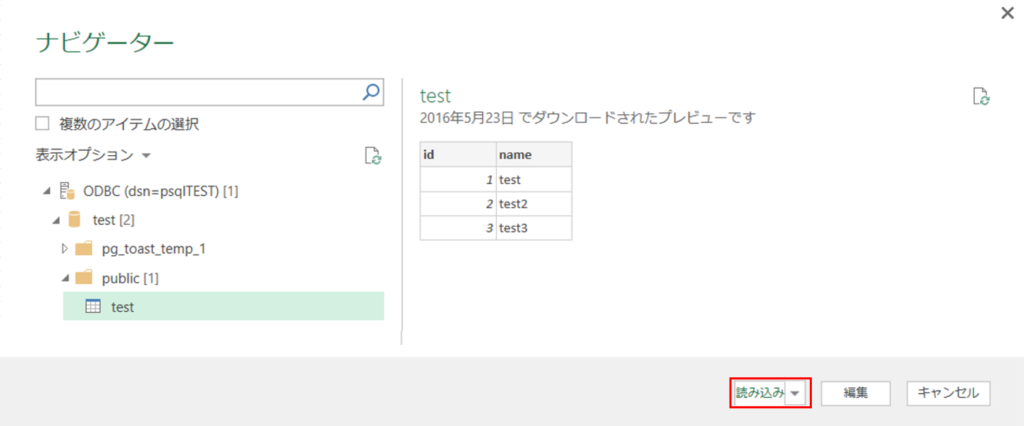
Postgreサーバーの中に存在するtestテーブルを選択します。
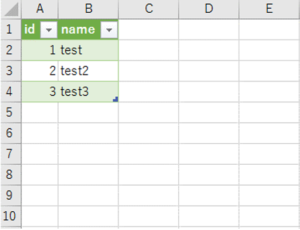
ODBCを使用して見事にPostgreサーバーのデータをExcelファイルに書き込むことができました。
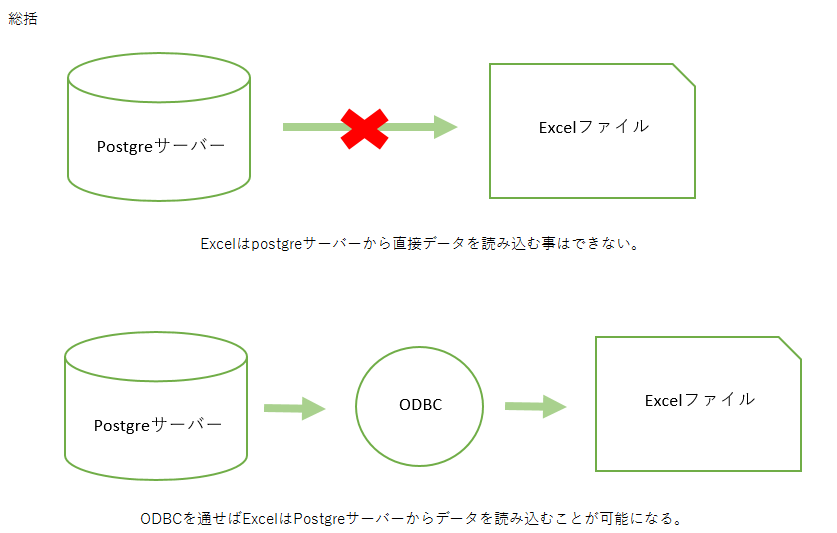
要するにODBCはOracleやMySql,Postgreなどの異なるDB達の仲介役というイメージでいいと思います。
こちらで紹介したのはあくまでもODBCを使用した一例です。
以下はODBCを使用するまでの設定の流れです。
まずはドライバーをインストールします。(サーバーはPostgreを使用します)
下記のサイトに入ってダウンロードしてください。
https://www.postgresql.org/ftp/odbc/versions/msi/
64bitの方 → psqlodbc_09_05_0210-x64.zip(サイト掲載時点最新)
32bitの方 → psqlodbc_09_05_0210-x86.zip(サイト掲載時点最新)
(今回は64bitで話を進めます。)
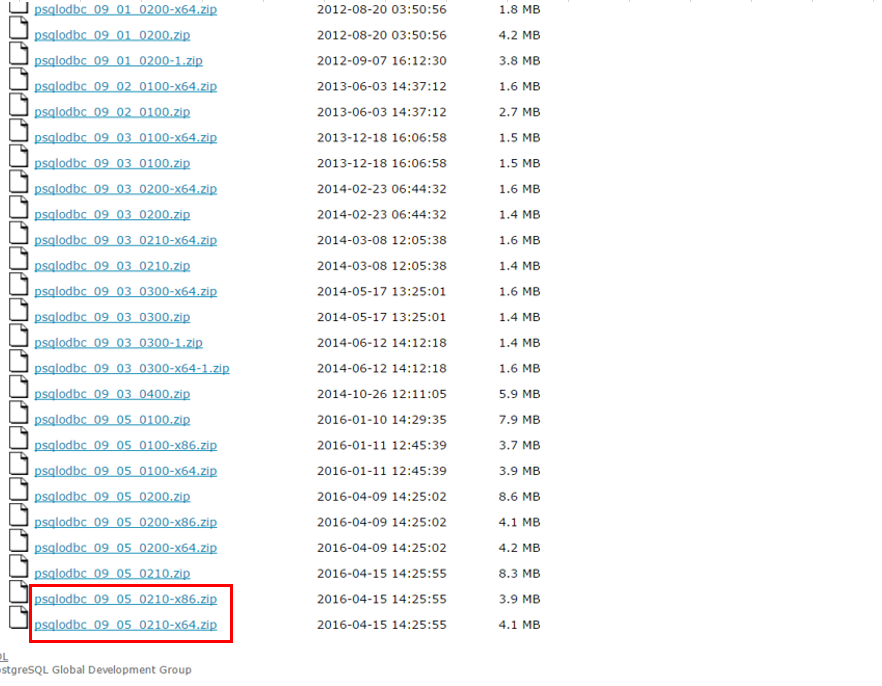
psqlodbc_09_05_0210-x64.zipを適当な場所に展開します。
psqlodbc_x64.msiを起動させます。
下記の流れに従って進めてください。
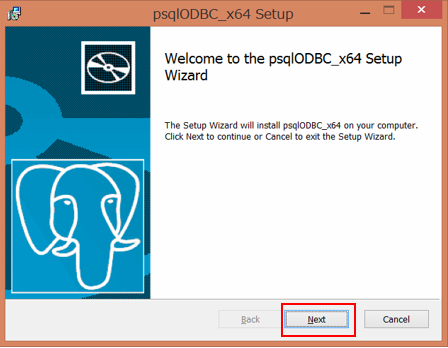
「Next」クリック。
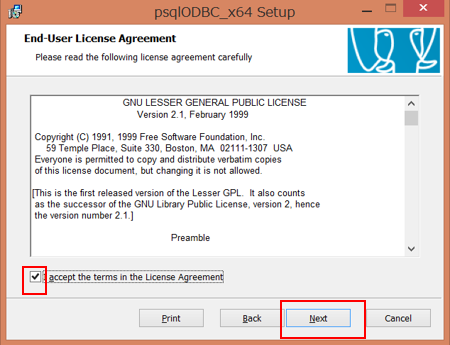
「I accept the terms in the License Agreement」にチェックを入れて「Next」をクリック。
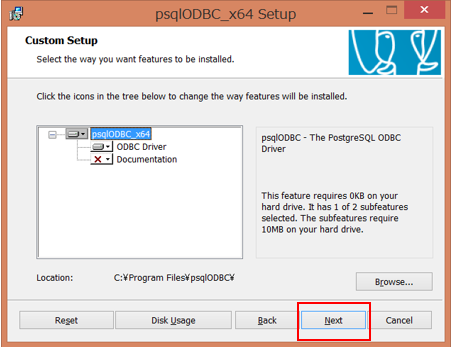
Locationはインストールする場所なので特に変更する必要がなければそのまま「Next」クリック。
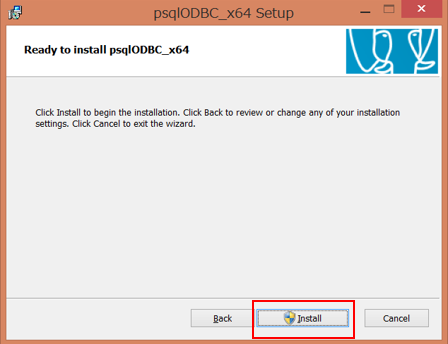
「Install」クリック。
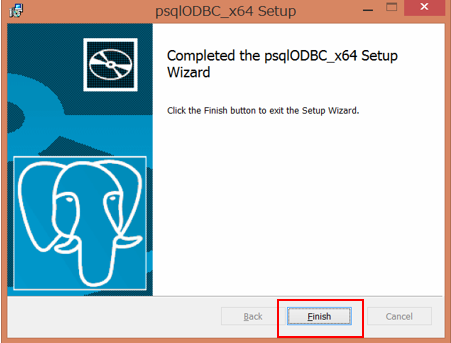
インストールが完了したら「finish」次はODBC設定を行います。
「コントロール パネル」→「すべてのコントロール パネル項目」→「管理ツール」→「ODBC データ ソース (64 ビット)」を選択します。
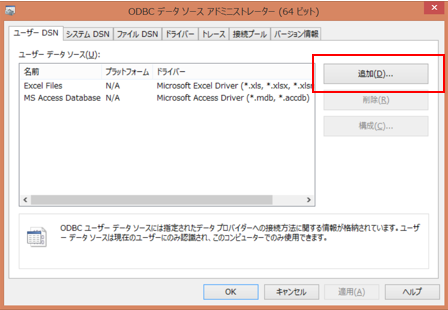
「追加」クリック。
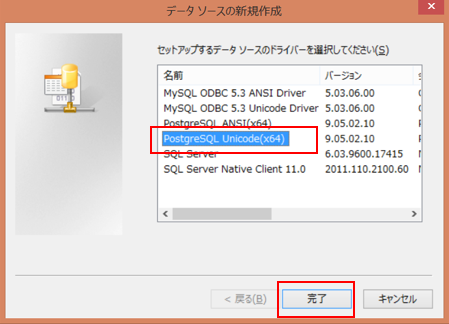
「PostgreSQL Unicode(x64)」を選択
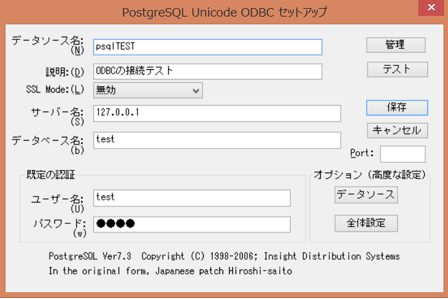
項目の設定
データソース名:なんでも良い
説明:なんでも良い
SSL Mode:無効
サーバー名:PostgreSQLサーバーのアドレス ※①
データベース名:test ※②
Port:5432 ※③
ユーザー名:test ※④
パスワード:pass
※番号は補足
※① postgreで設定したサーバーのアドレスが分からない時はpg_hba.confを見るとアドレスが書かれている。
※② 今回私はDB名をtestという名前で作成した。
※③ ポート番号が知りたい時は「【インストールしたパス】\PostgreSQL\9.3\data」配下にある「postgresql.conf」をエディタで開く。
「port」で検索したらヒットするはず。
※④ データベースを作成した時のユーザー名、パスワードを入力
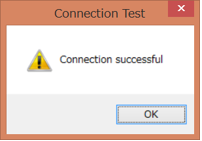
設定が完了したら「テスト」で接続できたか確認する。
Connction successfulが出たらOK!
エラーが出た場合はサーバー名、データベース名、ユーザー名、パスワード名のどれかが間違っている可能性があります。
保存ボタンを押して完了
データソース名が表示される。
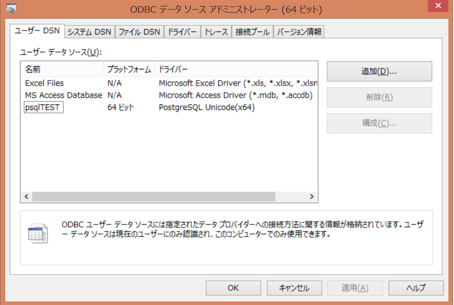
Excelファイルにデータを書き込む
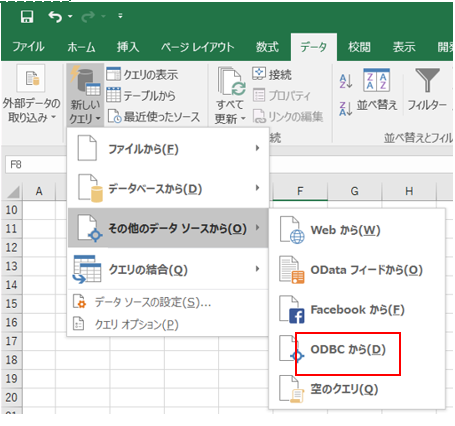
Excelを開きます。
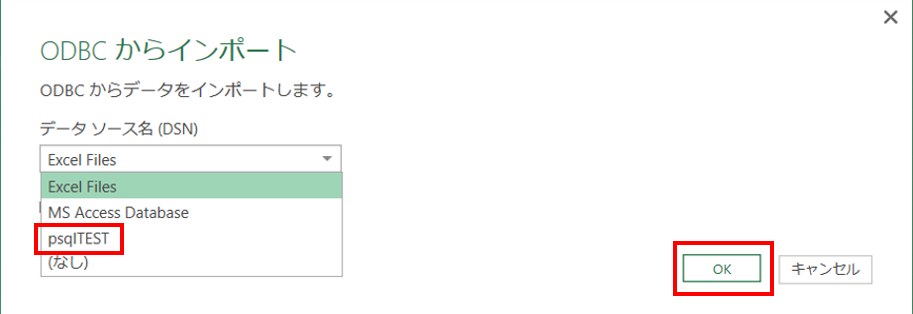
ODBC設定で入力したデータソース名を選択します。
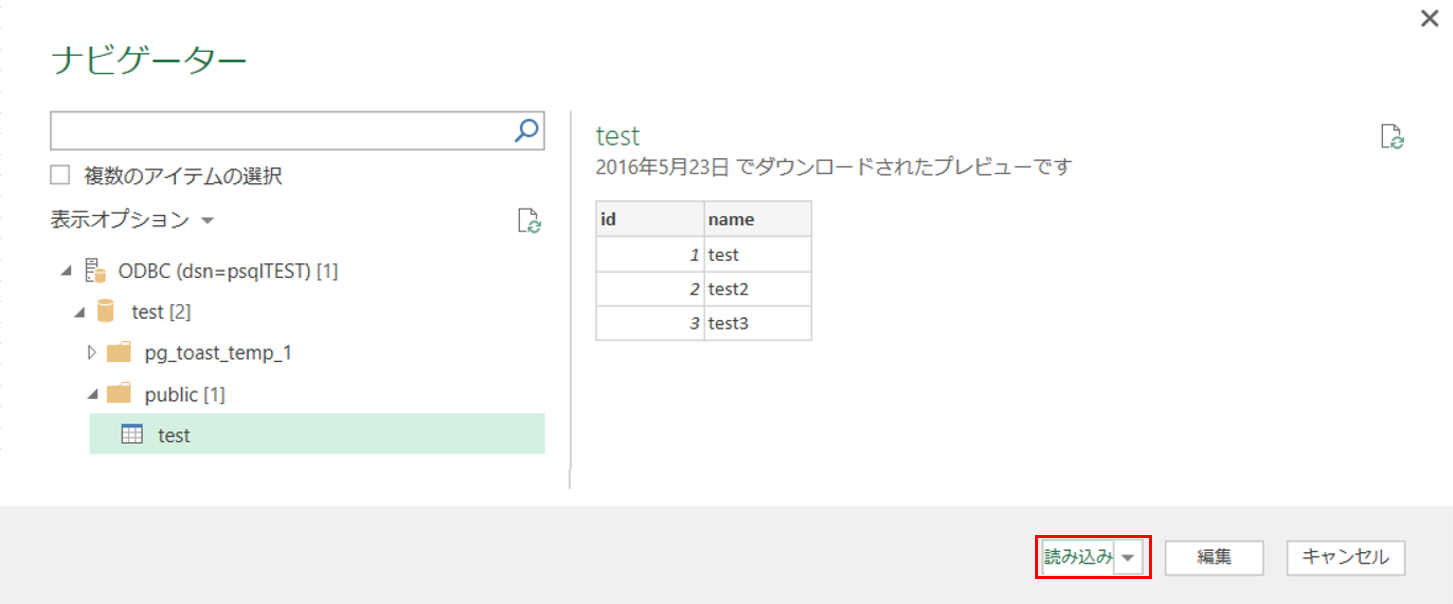
「読み込み」クリック。
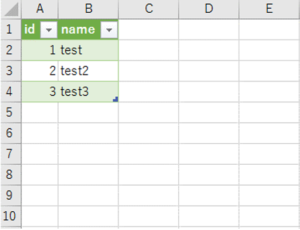
![[Flutter] hooks_riverpodを導入 [Flutter] hooks_riverpodを導入](https://it-fukuoka.net/wp-content/uploads/2022/10/flutter_logo_v2-150x150.png)