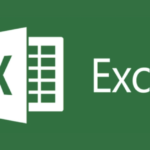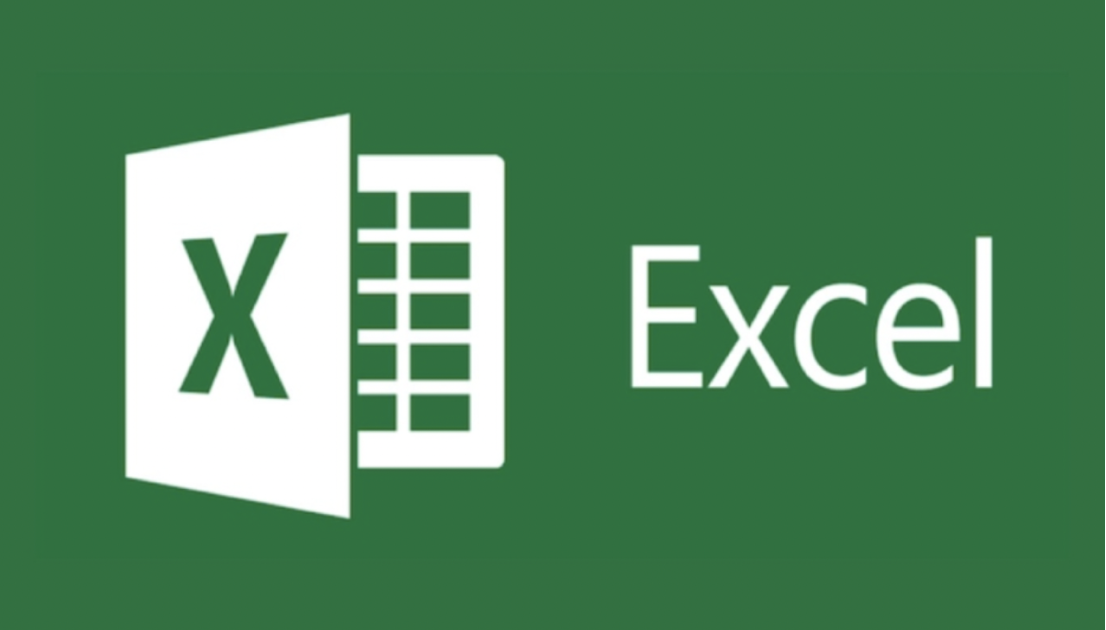
行う事はただ2つ!
まずソースコード内からコンボボックスにリストを追加します!
2つ目は選択した値をメッセージ表示する!
イメージ
コンボボックスセット(Active Xコントロール)
![]()
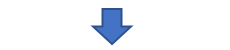
選択リスト表示
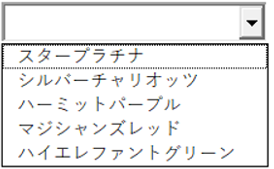
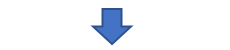
リストから選択後
![]()
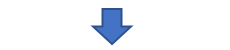
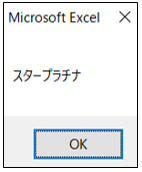
これだけです。
以下手順
1. コンボボックス選択
「開発」→「挿入」→「コンボボックス(ActiveX コントロール)」
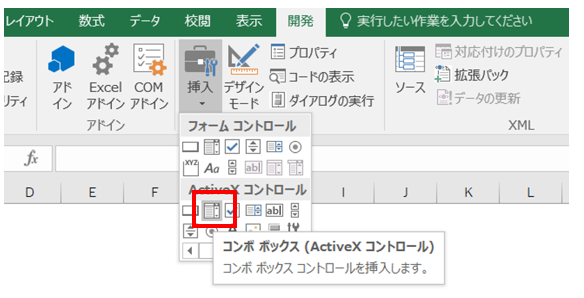
2. 任意のシートに配置(今回はSheet1)
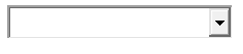
3. セットしたコンボボックスをダブルクリックしてソースコードを表示
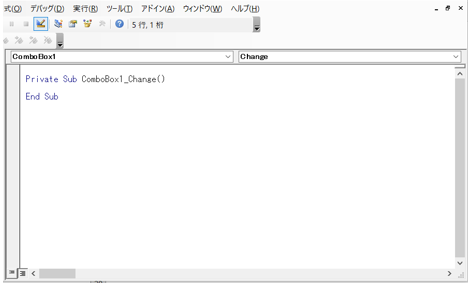
※ソースコードが表示されない場合はデザインモードであるか確認
4. オブジェクトをComboBox1、プロシージャはDropButtonClickを選択
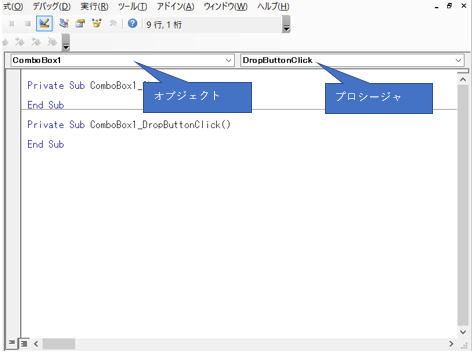
以下ソース
Private Sub ComboBox1_Change()
MsgBox ComboBox1.Text
End Sub
Private Sub ComboBox1_DropButtonClick()
‘項目をクリア
ComboBox1.list = Array()
‘項目を追加
ComboBox1.AddItem “スタープラチナ”
ComboBox1.AddItem “シルバーチャリオッツ”
ComboBox1.AddItem “ハーミットパープル”
ComboBox1.AddItem “マジシャンズレッド”
ComboBox1.AddItem “ハイエレファントグリーン”
End Sub
ソース解説
ComboBox1.Text
Textプロパティは下図の赤枠部分を意味します!
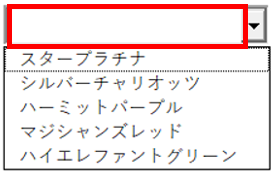
ComboBox1.list = Array()
空の配列を渡してリストの中身を一旦空にします。
空にしなかった場合下図のようにコンボボックスを押すたびにリストの中身が追加されていきます。
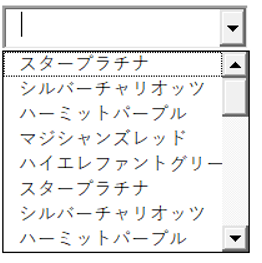
ComboBox1.AddItem “スタープラチナ”
ComboBox1.AddItem “シルバーチャリオッツ”
ComboBox1.AddItem “ハーミットパープル”
ComboBox1.AddItem “マジシャンズレッド”
ComboBox1.AddItem “ハイエレファントグリーン”
コンボボックスのリストに値を追加します。
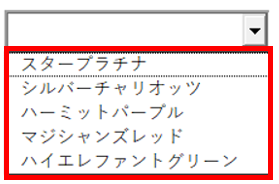
![[Flutter] hooks_riverpodを導入 [Flutter] hooks_riverpodを導入](https://it-fukuoka.net/wp-content/uploads/2022/10/flutter_logo_v2-150x150.png)