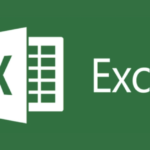Visual Studioを使用してOracle、Mysql、PostgreなどのDBに接続する時は、
各データベースが提供しているデータブロバイダーをインストールする必要があります。
今回はPostgreサーバーを使用するのでNpgsqlというデータブロバイダーをインストールします。
Npgsqlをインストールする事でDBに接続が可能になります。
今回はコンソールアプリケーションから接続してみます!
1. 「新しいプロジェクト」をクリック。
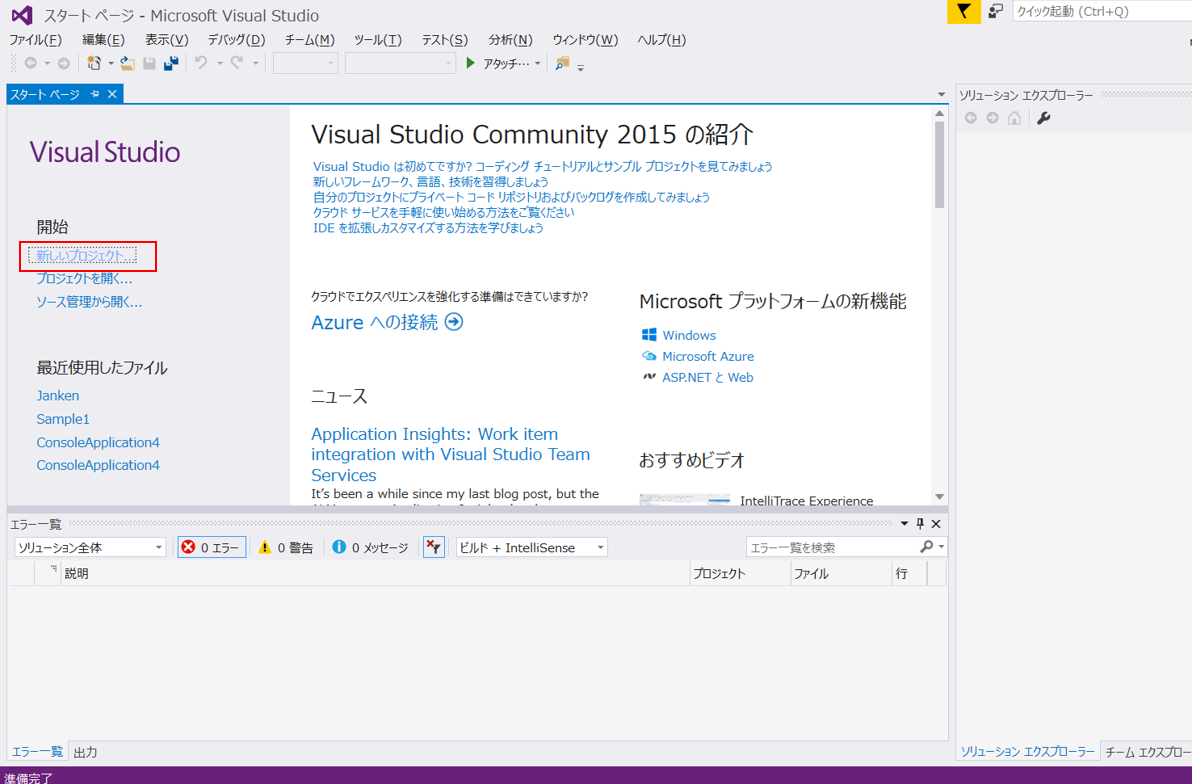
2. 「名前」、「ソリューション名」は任意の名前を入力。「場所」はプロジェクトの保存先を入力。
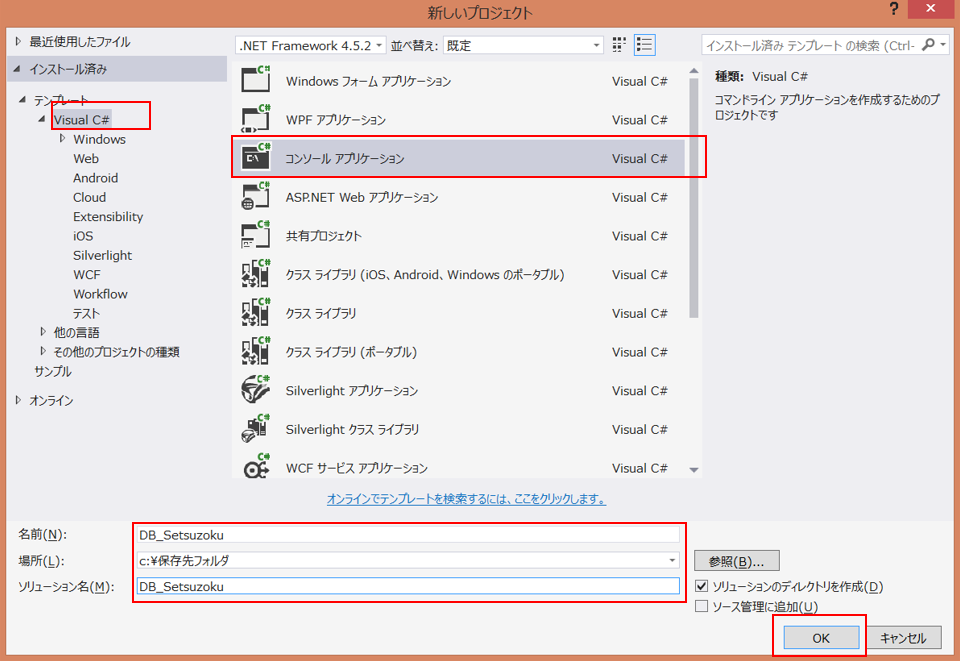
3. 画面右側のプロジェクト名を右クリック、「NuGet パッケージの管理(N)」または「ソリューションの NuGet パッケージの管理(N)」を選択
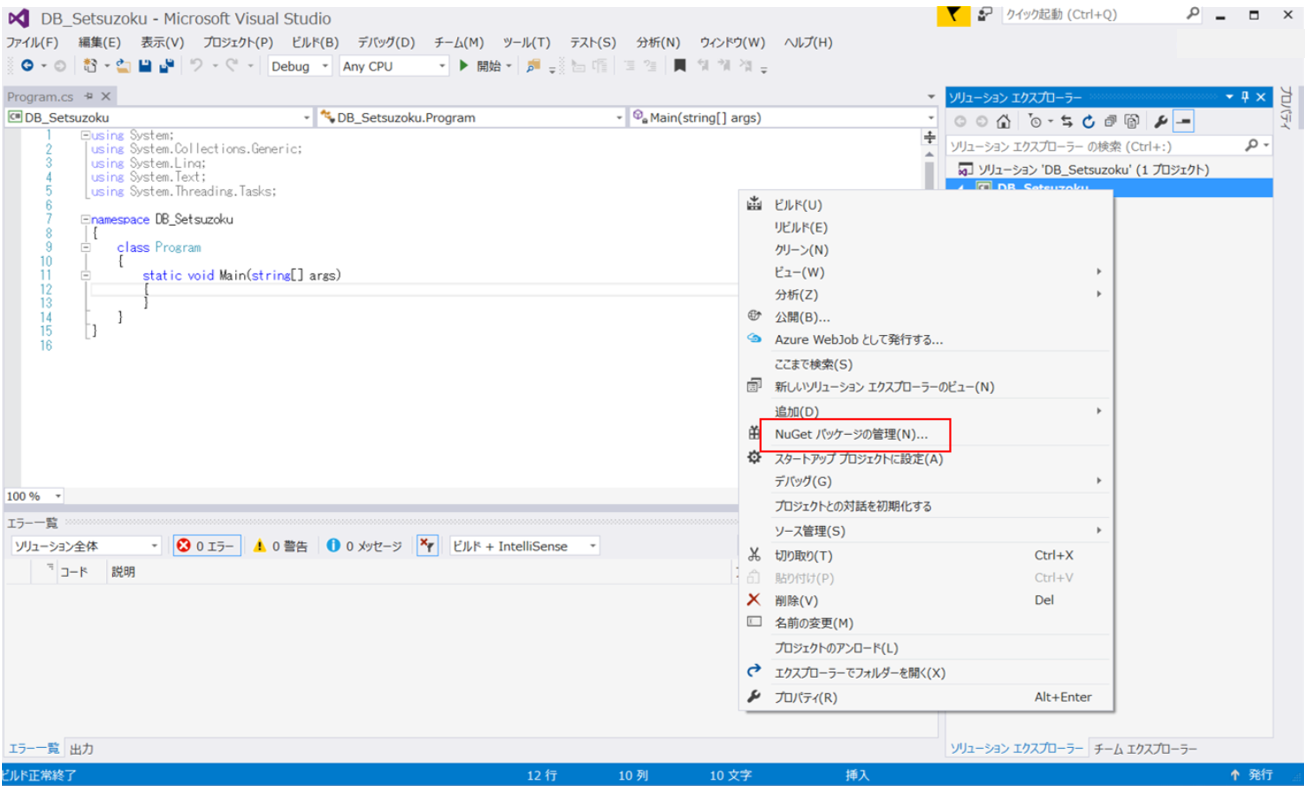
4. 「参照」クリック、検索ワードに「Npgsql」と入力。
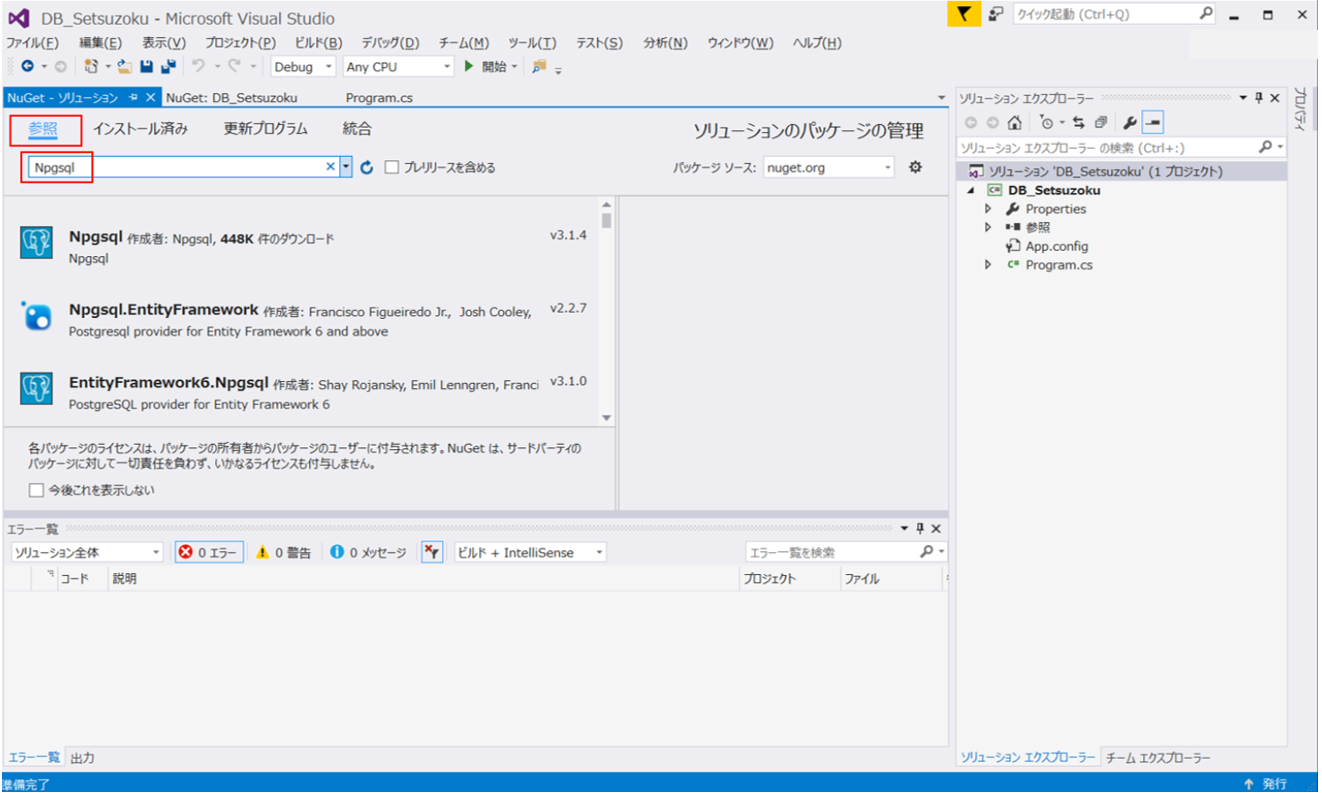
5. 「Npgsql」→ 「チェックボックス」→「インストール」の順番にクリック。インストールが開始されます。
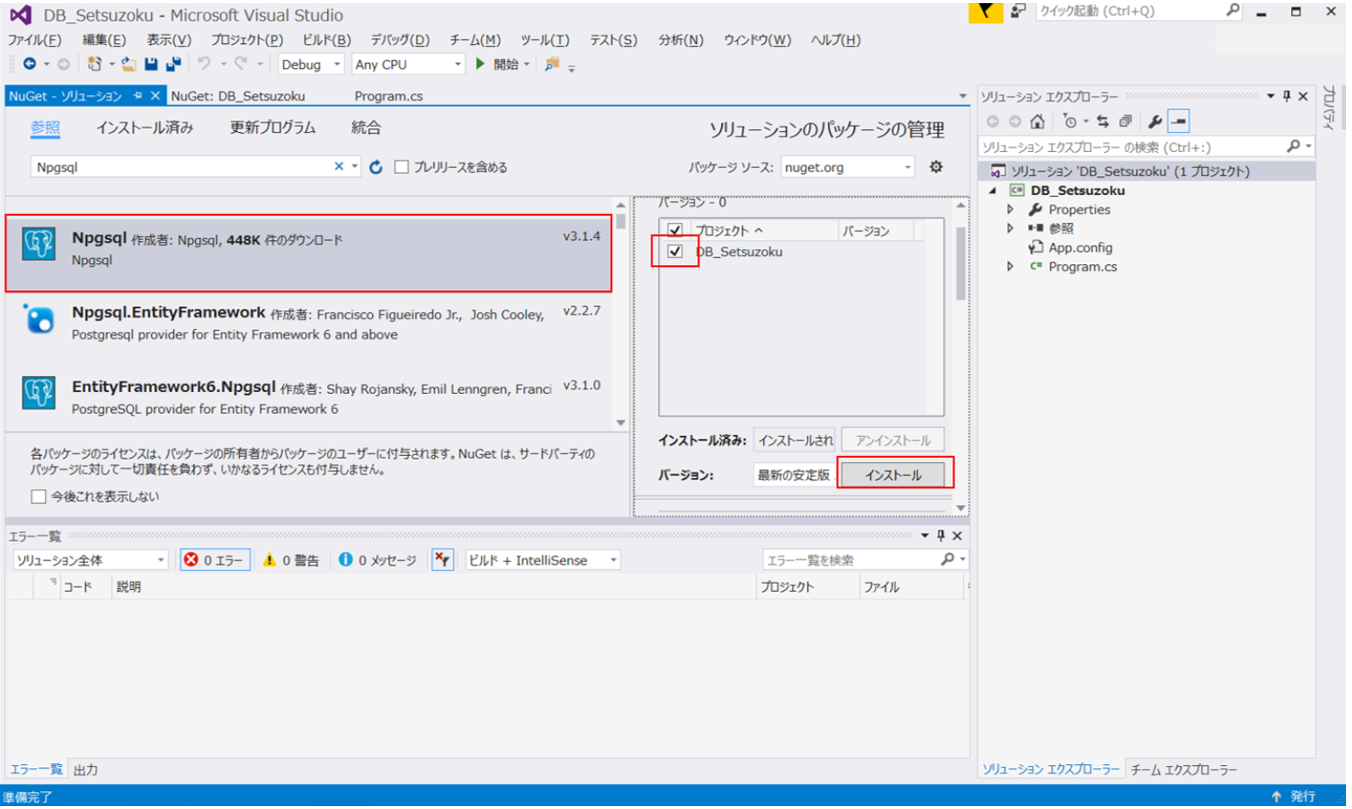
6. コンソールを見て正常にインストールされたか確認。
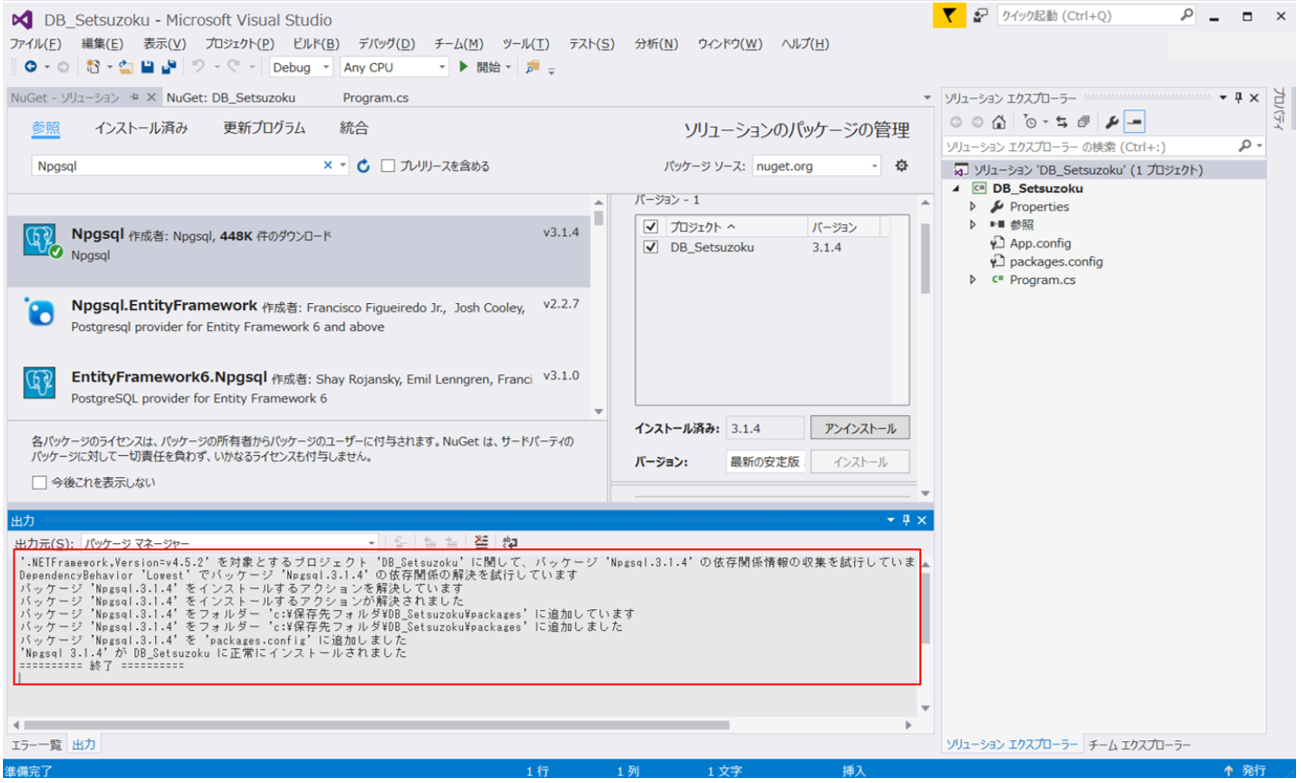
これでDBに接続する準備が整いました。
以下のようにソースを記述します。
using System;
using System.Collections.Generic;
using System.Linq;
using System.Text;
using System.Threading.Tasks;
using Npgsql;
namespace DB_Setsuzoku
{
class Program
{
static void Main(string[] args)
{
//接続する為のインスタンスを生成します。
NpgsqlConnection conn = new NpgsqlConnection();
//DB接続情報を作成
conn.ConnectionString = @"Server=localhost; " //※①
+ "Port=5432;" //※②
+ "User Id=test;"
+ "Password=pass;"
+ "Database=test;";
// 接続します。
conn.Open();
Console.WriteLine("接続されました!");
// 接続を解除します。
conn.Close();
Console.WriteLine("接続を閉じました!");
}
}
}
※①サーバーのアドレスが分からない時は「【インストールしたパス】\data」配下にある「pg_hba.conf」をエディタで開く。
※②ポート番号が知りたい時は「【インストールしたパス】data」配下にある「postgresql.conf」をエディタで開く。
「Ctrl」 + 「F5」を押して実行!

接続完了!
![[Flutter] hooks_riverpodを導入 [Flutter] hooks_riverpodを導入](https://it-fukuoka.net/wp-content/uploads/2022/10/flutter_logo_v2-150x150.png)